Linux Tiene distintas distros y The IVSA le proporciona el que creemos es mejor para ti.
Kubuntu es una distro basada en GNU linux Ubuntu oficial que cuenta con kde el escritorio es algo mas amigable y familiar. A parte de tener unos efectos que se pueden usar hasta con la tarjeta grafica más sencilla. Este sistema tiene dos diferentes entornos el entorno notebook o desktop
Y el netbook (laps mini)
Simplemente para la comodidad en preferencias se puede cambiar el entorno de trabajo y configurar de desktop a netbook o de netbook a desktop.
La nueva vercion 11.04 al parecer arreglo muchos problemas de rendimiento pero dejo libre nuevos.
ej: en algunas acer la pantalla queda obscura, o en algunos equipos con tarjetas nvidia se traba.
Solucion :
Primero abrimos una terminal, y pegamos el siguiente comando:lspci | grep VGA
esto nos va a arrojar una linea como la siguiente:
00:02.0 VGA compatible controller: Intel Corporation Mobile 4 Series Chipset Integrated Graphics Controller (rev 09)
aqui en lo que nos debemos fijar es en los numeros que estan antes de VGA en mi caso 00:02.0
posteriormente pegamos esto en la terminal
gedit ./backlight_d.sh
esto nos abrira una ventana, generalmente en blanco, ahi pegaremos lo siguiente:
#!/bin/sh
old_b='0';
while :
do
b=`cat /sys/class/backlight/acpi_video0/brightness`;
if [ $old_b != $b ]; then
old_b=$b
if [ $b = '0' ]; then
setpci -s 00:02.0 F4.B=-10
elif [ $b = '9' ]; then
setpci -s 00:02.0 F4.B=0
elif [ $b != '0' -a $b != '9' ]; then
setpci -s 00:02.0 F4.B=-$b$b
fi
fi
sleep 0.5
done
EN esto que pegamos, en lo que nos debemos de fijar es que despues de la linea que dice setpci -s el numero sea el que les aparecio a ustedes en sus computadoras, una vez que este asi, guardamos y cerramos.
Posteriormente estando de nuevo en terminal accedemos como root. Para los que no saben como aqui una breve explicacion.
Primero definimos una contraseña de root, con el comando
sudo passwd
nos pedira una contraseña, escribimos la que sea, y nos pide que la reescribamos, asi que eso hacemos. Una vez con nuestra contraseña escribimos el comando
su
damos enter y pedira la contraseña
listo, estamos como superusuario o root.
bien, ahora si, pegamos el siguiente codigo que es para copiarlo en la carpeta deseada
cp ./backlight_d.sh /etc/
y despues este otro para hacerlo ejecutable
chmod +x /etc/backlight_d.sh
con esto hemos realizado el script,
ahora lo añadimos a la rc local pegando esto en la terminal
nano /etc/rc.local
esto nos pasara a formato nano, donde al ultimo podemos ver que dice exit 0, pues bien, justo en la linea anterior donde hay un espacio en blanco, pegamos esto:
nohup /etc/backlight_d.sh
y hemos terminado, solo queda guardarlo, precionando la tecla ctrl y la letra O como en Oscar, y dan enter, y para salir ctrl y X. En caso de que Ctrl y letra
O no funcionen para guardar, intenta Ctrl y 0 (cero)
reiniciamos y con esto debemos poder cambiar el brillo de nuestro kubuntu como se supone lo hacemos usualmente, espero haya quedado claro, lo puse lo mas sencillo posible para que no haya complicaciones, saludos a todos.
Fuente:
http://www.taringa.net/posts/linux/5...mbio-de-brillo...
http://brionescl.blogspot.com/2011/0...ight-en-notebo...
----------------------------------------------------------------------------------------------------------------------------------------------------------------------------------------------------------------------------------------------------------------------------------------------------
La vercion 10.10 al parecer mas estable tiene la facilidad de instalacion y no presenta los problemas que la nueva, solo un problema conocido por mi y otros dos usuarios con una HP tiene el problema que al actualizar (no a kubuntu 11.04) la reproduccion normal de los videos no se puede hacer. En cualquier otro reproductor a exepcion de VLC y Movie Player se queda con ventana trasparente y solo se reproduce el audio.
Solucion : n/a
---------------------------------------------------------------------------------------------------------------------------------------------------------------------------------------------------------------------------------------------------------------------------------------------------- Algo para personalizar nuestro inicio de windows y linux es el burg, una forma mas desente para elegir a que sistema queremos entrar.
Para instalarlo en nuestro kubuntu 10.10 (linux):::
en la terminal o konsola añadimos este repositorio::
1.
En la terminal o konsola añadimos este repositorio::
sudo add-apt-repository ppa:bean123ch/burg
sudo apt-get update && sudo apt-get install burg burg-themes
2. Instalá BURG en el MBR (tabla de particiones) de tu disco principal. Ésto reemplazará GRUB como tu cargador de arranque.
sudo burg-install /dev/sda
sudo update-burg
sudo add-apt-repository ppa:bean123ch/burg
sudo apt-get update && sudo apt-get install burg burg-themes
2. Instalá BURG en el MBR (tabla de particiones) de tu disco principal. Ésto reemplazará GRUB como tu cargador de arranque.
sudo burg-install /dev/sda
sudo update-burg
3. Ahora damos sudo burg-emu y asi ya tenemos burg en kubuntu 10.10
comandos
t. Escoges tema
f. Dejas solo las verdaderas entradas de los sistemas
f3. cambias la resolucion de pantalla
4. Para kubuntu 11.04 y el 11.10 se agrega el repositorio asi:::
sudo add-apt-repository ppa:n-muench/burg && sudo apt-get update
4.1 todo lo demas es lo mismo que la 10.10.
Aqui podran descargar algunos temas hechos por mi..

La contraseña se las proporciono en el escritorio de sus maquinas en un .txt
Para poder tener acceso a cualquier cosa en el root... Poner en konsola "kdesudo dolphin" y poner su contraseña y pueden editar. (como la carpeta de temas)
Para ubuntu normal es "sudo nautilus"
------------------------------------------------------------------------------------------------------------------------------------------------------------------
Para poder arreglar el touch pad de las hp::::
Lo primero que debes hacer si deseas configurar correctamente el Touchpad es leer el manual (RTFM).
$ man synapticsYo configuré el touchpad a mi gusto, así que puedes probarlo y si no te gusta lo adaptas al tuyo. Sin embargo es una tarea de ensayo y error que no podrás completar a menos que conozcas todas las opciones que tienes disponibles.
Dependencias
Lo único que necesitamos es un Xorg bien configurado y los drivers synaptics. Para instalar los drivers ejecutamos:En Debian:
# aptitude install xserver-xorg-input-synaptics
Entender cómo funciona el Touchpad
Básicamente no es un Touchpad, es un ClickPad y eso lo hace un poco especial. ¿Diferencias? Pues la superficie táctil también funciona como botón, que actua como uno u otro (left, right) dependiendo de la zona que se presione. No tenemos un área táctil con unos botones separados, tenemos con todo incluido, eso debe quedarmuy claro.Configuración
Xorg provee una serie de plantillas predeterminadas para la configuración de dispositivos. Estas plantillas se encuentran en /usr/share/X11/xorg.conf.d/ y basta con copiar a /etc/X11/xorg.conf.d/ la que necesitemos y comenzar a modificarla. Xorg se encargará de cargar estos valores luego de los valores predeterminados. Para nuestro caso usaremos la plantilla 50-synaptics.conf.# mkdir /etc/X11/xorg.conf.d/
# cp /usr/share/X11/xorg.conf.d/50-synaptics.conf /etc/X11/xorg.conf.d/
Lo que haremos será modificar el InputClass para agregar los parámetros que deseamos configurar. En el manual de synaptics tenemos bien documentados cada una de las opciones con su descripción y posibles valores.
Mi configuración quedó así:
Section "InputClass"
Identifier "touchpad catchall"
Driver "synaptics"
MatchIsTouchpad "on"
MatchDevicePath "/dev/input/event*"
Option "Protocol" "auto-dev"
Option "SHMConfig" "true"
# Edges
Option "LeftEdge" "1500"
Option "RightEdge" "5200"
Option "TopEdge" "1350"
Option "BottomEdge" "3500"
# Finger press
Option "FingerLow" "28"
Option "FingerHigh" "35"
Option "FingerPress" "70"
# Taps time
Option "MaxTapTime" "180"
Option "MaxTapMove" "220"
Option "MaxDoubleTapTime" "180"
Option "SingleTapTimeout" "180"
Option "ClickTime" "100"
Option "FastTaps" "0"
# Emulate
Option "EmulateMidButtonTime" "75"
Option "EmulateTwoFingerMinZ" "70"
Option "EmulateTwoFingerMinW" "5"
# Scrolling
Option "VertScrollDelta" "100"
Option "HorizScrollDelta" "0"
Option "VertEdgeScroll" "1"
Option "HorizEdgeScroll" "0"
Option "CornerCoasting" "0"
Option "VertTwoFingerScroll" "1"
Option "HorizTwoFingerScroll" "1"
# Pointer speed
Option "MinSpeed" "0.5"
Option "MaxSpeed" "7.0"
Option "AccelFactor" "0.35"
Option "TrackstickSpeed" "0"
Option "EdgeMotionMinZ" "29"
Option "EdgeMotionMaxZ" "59"
Option "EdgeMotionMinSpeed" "1"
Option "EdgeMotionMaxSpeed" "40"
Option "EdgeMotionUseAlways" "0"
# Scrolling flags
Option "UpDownScrolling" "0"
Option "LeftRightScrolling" "0"
Option "UpDownScrollRepeat" "0"
Option "LeftRightScrollRepeat" "0"
Option "ScrollButtonRepeat" "100"
# Touchpad mouse on/off
Option "TouchpadOff" "0"
Option "GuestMouseOff" "0"
# Dragging
Option "LockedDrags" "0"
Option "LockedDragsTimeout" "5000"
# Corners
Option "RTCornerButton" "0"
Option "RBCornerButton" "2"
Option "LTCornerButton" "0"
Option "LBCornerButton" "1"
# Tap
Option "TapButton1" "1"
Option "TapButton2" "3"
Option "TapButton3" "2"
# Click
Option "ClickFinger1" "1"
Option "ClickFinger2" "0"
Option "ClickFinger3" "0"
# Circular
Option "CircularScrolling" "0"
Option "CircScrollDelta" "0.1"
Option "CircScrollTrigger" "0"
Option "CircularPad" "0"
# Palm
Option "PalmDetect" "1"
Option "PalmMinWidth" "7"
Option "PalmMinZ" "40"
Option "CoastingSpeed" "0"
# Grab
Option "GrabEventDevice" "1"
Option "TapAndDragGesture" "1"
# Area
Option "AreaLeftEdge" "0"
Option "AreaRightEdge" "0"
Option "AreaTopEdge" "0"
Option "AreaBottomEdge" "3500"
EndSection
Section "InputClass"
Identifier "Ignore mouse devs"
MatchDevicePath "/dev/input/mouse*"
Driver "synaptics"
Option "Ignore" "on"
EndSection
Actualización: Acá pueden ver la configuración actual que tengo en mi repo github
No explicaré en detalle cada una de las opciones (para eso está el manual de synaptics), solo explicaré las más relevantes o las "problemáticas". Lo primero es ignorar las pulsaciones en el área de los botones. Para eso definimos el rango de acción del dispositivo (límites):
# Edges
Option "LeftEdge" "1500"
Option "RightEdge" "5200"
Option "TopEdge" "1350"
Option "BottomEdge" "3500"
# Area
Option "AreaLeftEdge" "0"
Option "AreaRightEdge" "0"
Option "AreaTopEdge" "0"
Option "AreaBottomEdge" "3500"
Colocando el límite inferior (BottomEdge y AreaBottomEdge) en 3500 evitamos que el cursor se mueva al pasar sobre el área de botones. Estableciendo el límite derecho (RightEdge) a 5200 evitamos que el cursor se mueva en la columna derecha (para habilitar la zona de scrolling vertical). La imagen a continuación ilustra estos ajustes:
El dispositivo solo tiene un botón y a simple vista no encontré la forma de configurarlo para que funcione como ambos. Estuve compilando el driver synaptics con un patch para agregar el soporte de clickpads pero no he logrado generar el .ko, así que simplemente dejé su funcionamiento por defecto (left click) y configuré el click izquierdo con tap, el doble click con doble tap y el click derecho con tap de dos dedos.
Eso podemos verlo en:
# Tap
Option "TapButton1" "1"
Option "TapButton2" "3"
Option "TapButton3" "2"
El botón para activar/desactivar el clickpad tampoco pude hacerlo funcionar pero creo que es cuestión de seguir trasteando hasta lograr una solución. Además de eso, el resto de la configuración es el ajuste de valores para la sensibilidad, aceleración y velocidad del puntero, pero eso lo dejo como tarea para el lector.
Tarea para la casa
Una de las herramientas más importantes para lograr una efectiva configuración es synclient. Gracias a esta herramienta pude determinar las coordenadas que definen los límites de mi dispositivo (que en las imágenes de arriba están marcados con azul y rojo) y verificar los valores de configuraciónUsando el siguiente comando podemos verificar la actividad del touchpad en vivo:
$ synclient -m 10
La salida debería ser algo como:
time x y z f w l r u d m multi gl gm gr gdx gdy
874.169 5392 4317 3 0 0 0 0 0 0 0 00000000
874.269 5392 4317 0 0 0 0 0 0 0 0 00000000
874.670 5392 4317 1 0 0 0 0 0 0 0 00000000
874.770 5392 4317 7 0 0 0 0 0 0 0 00000000
874.870 4143 1708 9 1 11 0 0 0 0 0 00000000
874.970 4225 1811 3 0 0 0 0 0 0 0 00000000
875.070 4225 1811 2 0 0 0 0 0 0 0 00000000
Donde:
- x, y: definen las coordenadas de la pulsación
- z: la presión aplicada
- f: el número de dedos tocando la superficie
- w: es una medida del ancho del dedo
- l,r,m: el estado de los botones left, right y middle
Para más información:
$ man synclient
Espero que con esta guía puedas configurar tu ClickPad y usarlo decentemente. Me queda pendiente por investigar la función de deshabilitar el touchpad mientras se escribe, los botones left-right y el botón para activar. Cuando lo logré postearé nuevamente :)


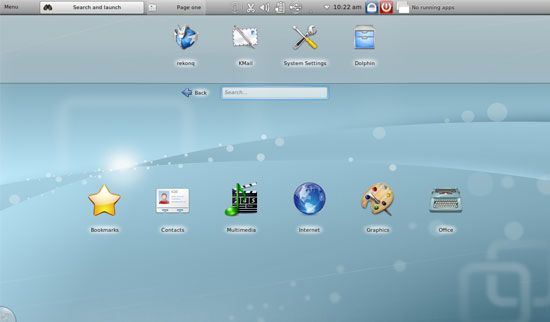



No hay comentarios:
Publicar un comentario